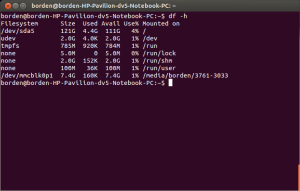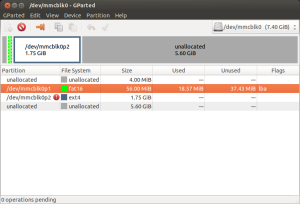Bonjour à tous,
Pour continuer ce tuto, je vais vous expliquer comment fair une sauvegarde (ou backup) de la carte SD. En effet, cela prend un certain temps pour installer tous les logiciels sur la carte, sans compter le temps de mettre l’image de base sur la carte. C’est pourquoi je vous conseille de régulièrement faire une sauvegarde de votre carte. Pour ce faire, vous aurez besoin d’une machine fonctionnant sur Linux (quoiqu’avec MacOS, cela devrait aussi marcher, mais je n’ai pas testé).
Tout d’abord, insérez votre carte dans votre ordinateur (ou dans un lecteur de carte SD), ensuite taper
sudo fdisk -l(si vous n’êtes pas sous Debian, tapez df)
et là, vous devriez être capable didentifier votre carte SD grâce à la taille de celle-ci. Notez son emplacement (c’est moi, c’est /dev/mmcblk).
Ensuite, c’est très simple, il ne vous reste plus qu’à lancer la commande suivante:
sudo dd if=/dev/sdb | gzip -9 > ./raspberry-20130705-sdb.img.gzet vous attendez tranquillement, ça va prendre un bon moment. Il vous restera alors une image compressée de votre carte SD.
Ou alors, il y a une solution plus rapide, c’est qu’à la place d’e copier bit après bit l’image, on peu y copier des megaBit. c’est pourquoi je lance toujours la commande suivante:
sudo dd if=/dev/sdb | gzip -9 ./raspberry-20130705-sdb.img.gz bs=1024